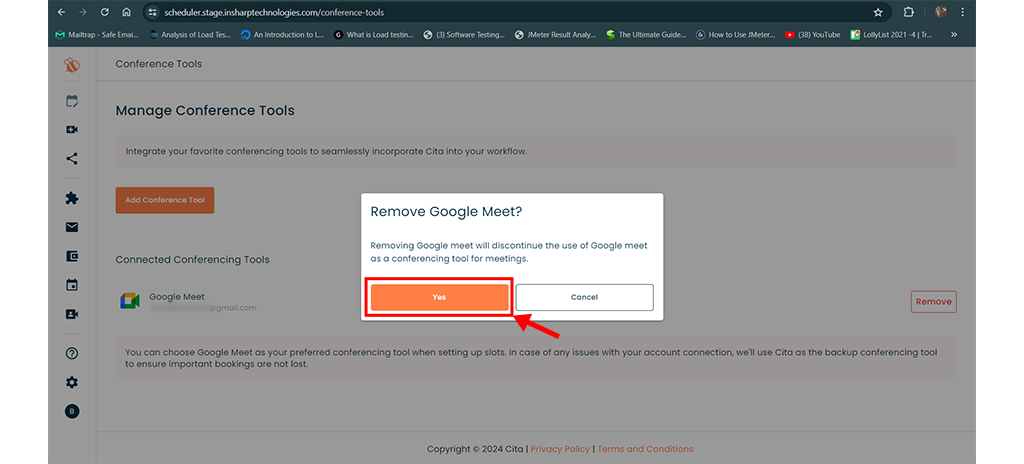Enable the Google Meet widget
First, go ahead and head over to the widgets store.
Next head over and switch on the Conference tool widget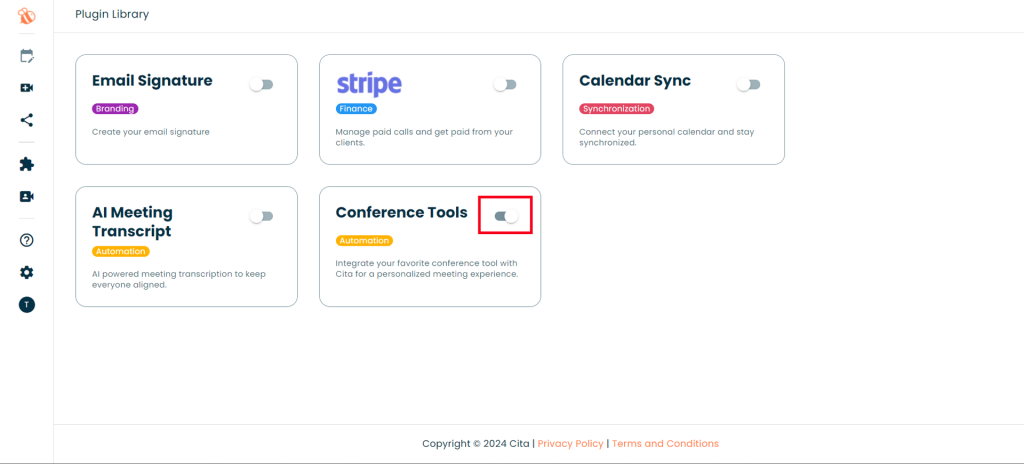
click the ‘Conference tools’ button in the sidebar.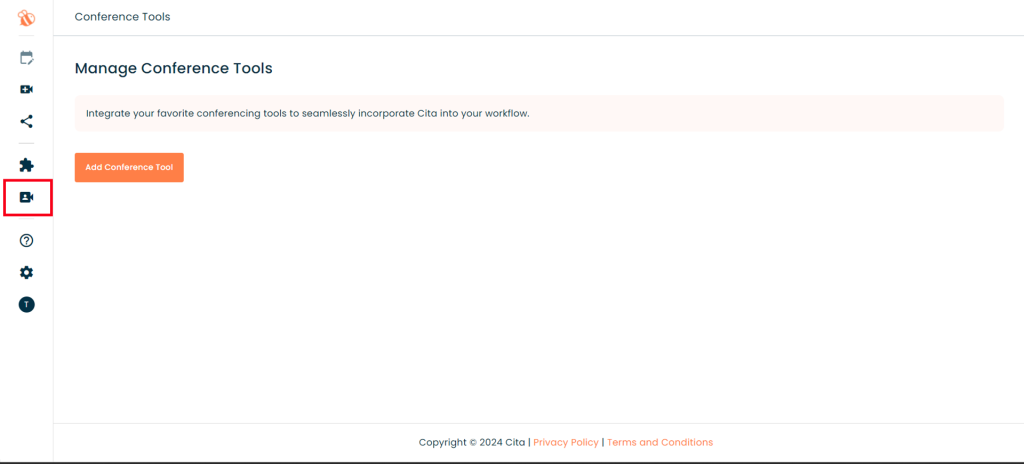
The system will open the Manage Conference tools page. Click the ‘Add conference tool’ button then select Google Meet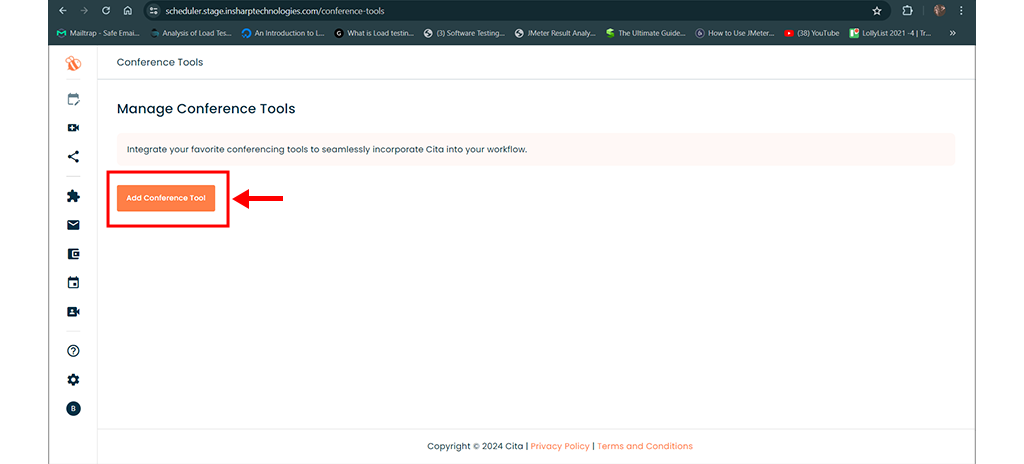
Sign in with your Google account by providing the credentials, Allow the permission that is being requested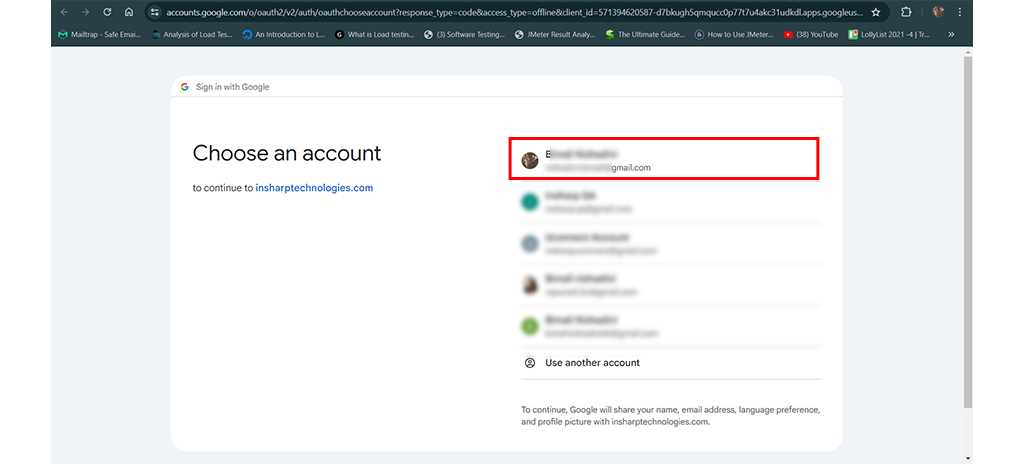
Your Google account will be linked successfully. After successfully connecting with Google users will be able to schedule meetings via Google Meet.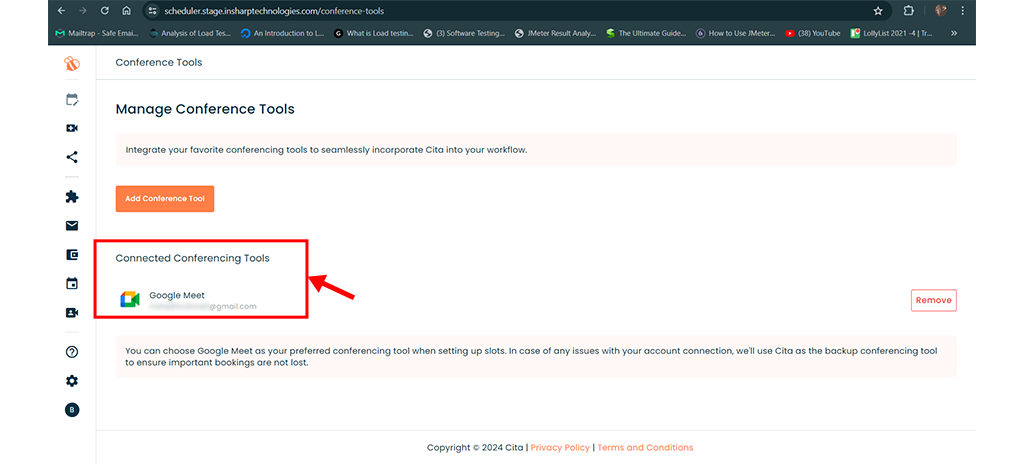
Adding slots with Google Meet
After successfully integrating with Google Meet, the user will be able to add Google Meet for virtual meetings with ease
- Click the Add Slot button
- It will open the Add slot.
- User fills in the required information: slot type- Online, conferencing tool: Meet, time slots including start time and end time
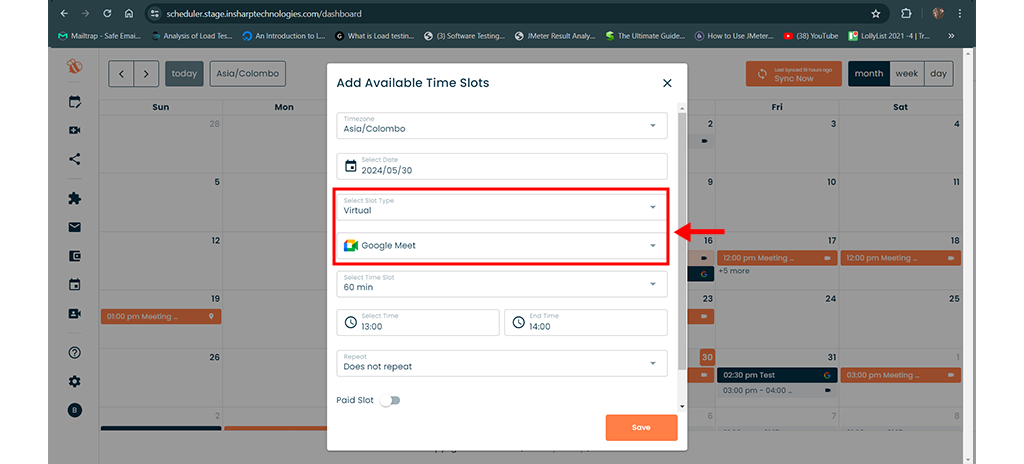
- Save the slot so that a Meets-related slot will be added relating to virtual meetings.
Schedule a Google Meet meeting
- Select the Schedule a meeting option
- Pick the date
- Select the created slot with Meet.
- Add client details & add guest details
- Add scheduling details.(The conferencing tool will be shown as Meets)
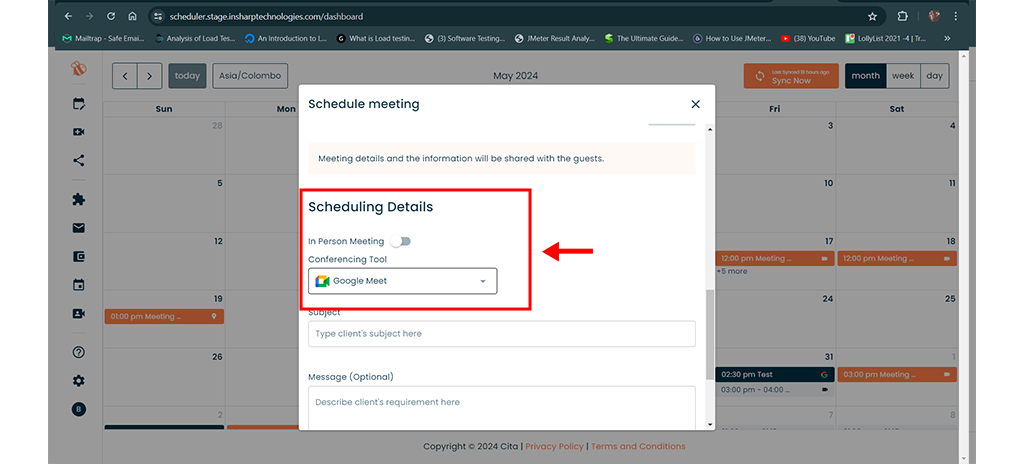
- Finally, confirm and schedule the meeting
- Then a Meet meeting will be scheduled and the participants of the meeting will get the relevant Google Meet link
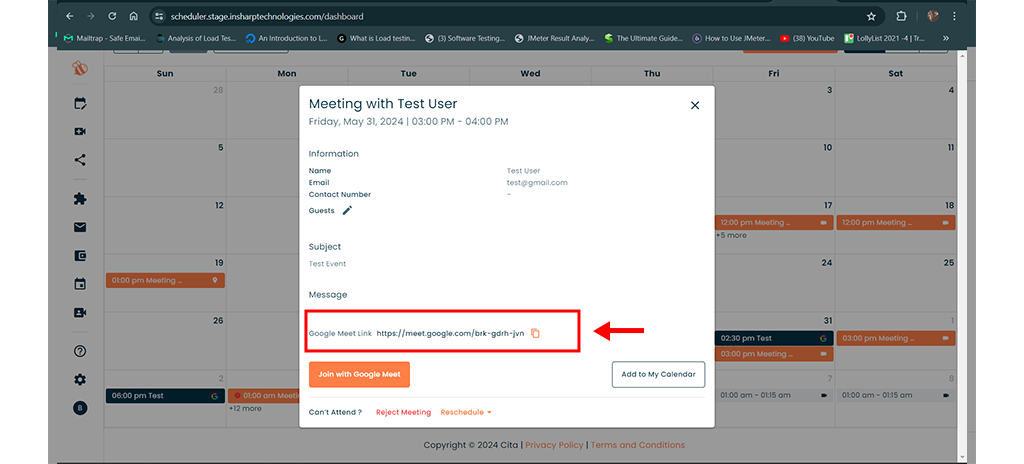
Remove Google Meets
User that has connected with Google Meets can remove his/her Google account if needed using the remove option via the conferencing tool configurations view. The user navigates to the connected conferencing tools page.
- Select the Remove button next to the connected Google Meet account wish to remove.
- The system will display a reconfirmation.
- The user clicks ‘Yes’ in the reconfirmation.
- After removing Google Meet, it cannot be used further as a conferencing tool for meetings.